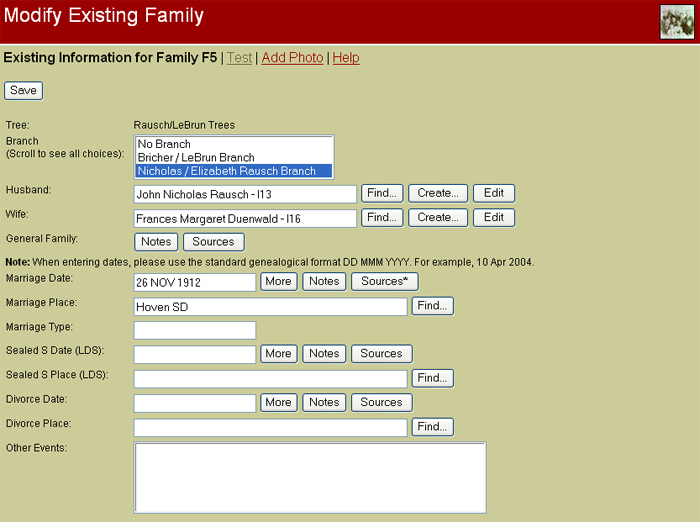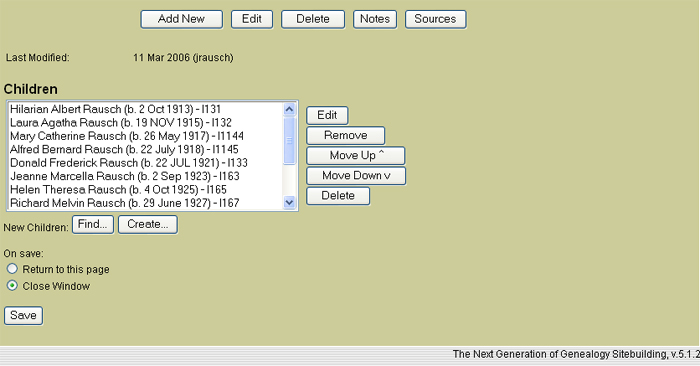Add
New / Modify Existing Family Information
Required fields: The only required field is
the Family ID, although it is highly recommended that you
enter at least one spouse and as much other information as
possible. Fields left blank will not show up when the
individual record is displayed for public viewing.
Family ID: The Family ID must be unique
and should consist of an upper case "F" followed by a number
(no more than 9 digits). An available, unique ID will be
supplied when the page is first displayed and whenever a
different tree is selected, but you may enter your own ID if
desired. To check if the ID you have entered is unique,
click Check. A small pop-up window will tell you if
the ID is in use or not. To automatically generate a new
unique ID, click Generate. This will locate the
highest number in your database and add 1. A small window
may briefly appear and disappear. To ensure that the
displayed ID is not claimed by another user before you can
save your record, click Lock. NOTE: If you are
using this software in conjunction with a PC/Mac-based
genealogy program which also creates IDs for new
individuals, it is HIGHLY RECOMMENDED that keep all IDs in
sync between the two programs at all times. Failure to do
this may result in collisions, and may also cause your
family relationships to become unusable. If your desktop
program creates IDs that do not conform to traditional
standards (for example, the "F" is at the end, not the
beginning), you can edit the "prefixes.php" file that came
with TNG to change the convention TNG uses to match this.
Branch: If Branches exist and you are
not assigned to a particular branch, you may elect to assign
this individual to one or more of the existing branches.
This will limit access to this person's data to users with
sufficient permissions.
Dates: When the full date is known,
always enter it in the standard genealogical format, DD MMM
YYYY (for example, 18 Feb 2003).
Places: List place information from
local to general, separating each locality by a comma (for
example, "Boston, Suffolk, Massachusetts, USA"), or select
an existing place name by clicking Find.
More: Additional information may be
entered for many events. Where more information for an event
already exists, this is indicated by an asterisk (*).
Notes: Notes may be linked to individual
events (existing records only). Multiple notes can be
associated with any given event. To create a note for an
event, click on the Notes button next to the event.
Existing notes are indicated by an asterisk (*). For further
information, see the Help link on the Notes page.
Sources: Sources may be linked to
individual events (existing records only) by creating
citations. Multiple citations can be associated with any
given event. To create a citation for a source and link it
to an event, click on the Sources button next to
the event. Existing citations are indicated by an asterisk
(*). For further information, see the Help link on the
Citations page.
Other Events: Use the buttons below the
Other Events box to add, edit or delete non-standard events.
The order in which the events are displayed is determined by
date (if applicable), and by the event types' assigned
priority. This priority may be changed when editing the
event types. NOTES: Changes made here are written to the
database as they are made, meaning that they are already
saved before you save the rest of the Existing Family
information.
Husband/Wife: Select existing
individuals to be the husband or wife in this family by
clicking Find, or create new individuals by
clicking Create. If you choose create, you will be
presented with a short version of the New Person form. The
same instructions apply to both the long and short forms. it
is recommended that you return to this individual at a later
time using the longer form to fill in most details. After an
individual is selected or created, the person's name and ID
will appear in the Husband or Wife field. That field cannot
be edited directly.
Children: Select existing individuals to
be children in this family by clicking Find, or
create new individuals by clicking Create. If you
choose create, you will be presented with a short version of
the New Person form for each child. The same instructions
apply to both the long and short forms. it is recommended
that you return to this individual at a later time using the
longer form to fill in most details. After an individual is
selected or created, the person's name and ID will appear in
the Children list. That list cannot be edited directly, but
you can use the Remove button to remove a child
from the list. You may also move children up or down in the
display order using the appropriate buttons to the right of
the Children list. You can use the Delete button to
delete a child from the database, or the Edit button
to modify the child's individual record.
Click the "Save" button after
filling out the desired fields.